Screen Recorder for Windows 11
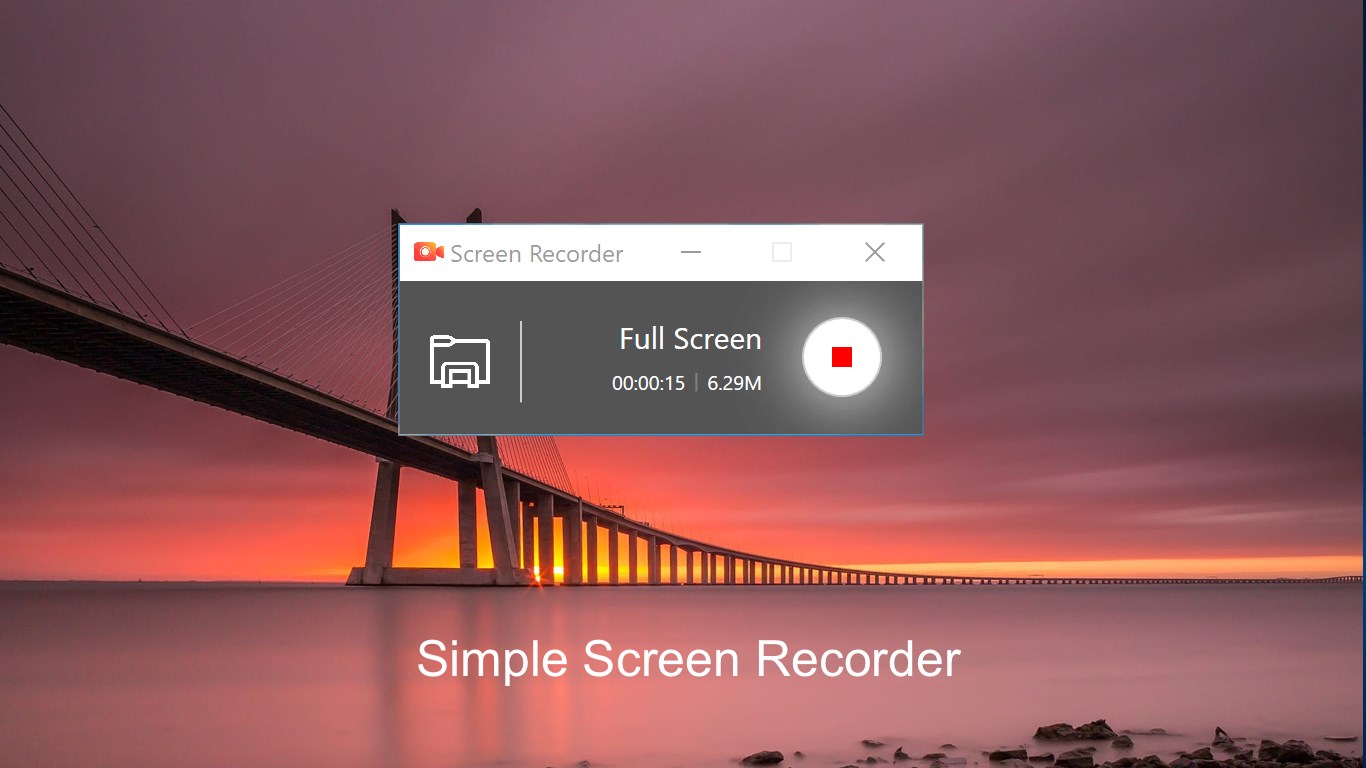
Screen Recorder for Windows 11
Windows 11 has brought an array of exciting new features, a sleeker design, and improved performance to change the computing experience. One feature of particular interest is the screen recording function. In this article, we'll explore how to utilize the integrated screen recorder on Windows 11, the benefits it offers, and some alternatives if the built-in option doesn't fully meet your needs.
Introduction to Screen Recording
Screen recording is a valuable tool for many reasons. If you're a gamer, you might want to record your sessions to show off your skills. If you're a teacher or a student, you could record a lecture or presentation for future reference. A screen recorder can also aid in tech support, where it's much more efficient to show a problem rather than describe it.
Using the Built-in Screen Recorder on Windows 11
Windows 11 includes a built-in screen recorder that's pretty easy to use. This recorder is part of the Xbox Game Bar, which offers a variety of game-related functionalities. Although it's designed for gaming, the recorder feature also works well for general screen recording. With just a few keyboard shortcuts or mouse clicks, you can start and stop recording or take a screenshot of your screen.
It's important to note that not all computers will be able to run the Xbox Game Bar, as specific hardware requirements must be met. Also, the built-in screen recorder of Windows 11 doesn't offer many features compared to some third-party applications, but it's a reliable tool if you need just the basics.
Exploring Third-Party Screen Recorders for Windows 11
If the integrated screen recorder in Windows 11 doesn't meet your demands, there are plenty of third-party screen recording apps to consider. Some provide more advanced editing tools, allow you to record in different formats, or offer higher quality recordings. Consider your needs carefully when selecting a screen recorder. Some popular options include OBS Studio, Camtasia, and Screencast-O-Matic.
Making the Most of Screen Recording on Windows 11
Whether you're using the built-in recorder or a third-party app, here are some tips to enhance your screen recording experience:
1. Close unnecessary applications: Screen recording can be resource-intensive, so it's a good idea to close any unneeded apps running in the background.
2. Choose the right screen resolution: To get a high-quality recording, adjust your screen resolution based on your requirements.
3. Check your settings before recording: Depending on the tool you use, check settings like audio input, video quality, and the recording area.
Closing Thoughts
Screen recording on Windows 11 can be a breeze, thanks to the integrated Xbox Game Bar and a host of third-party options. Remember, the best screen recorder for you depends on your specific needs and system capabilities. Happy recording!


 The best app store 1
The best app store 1